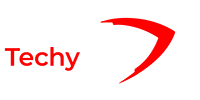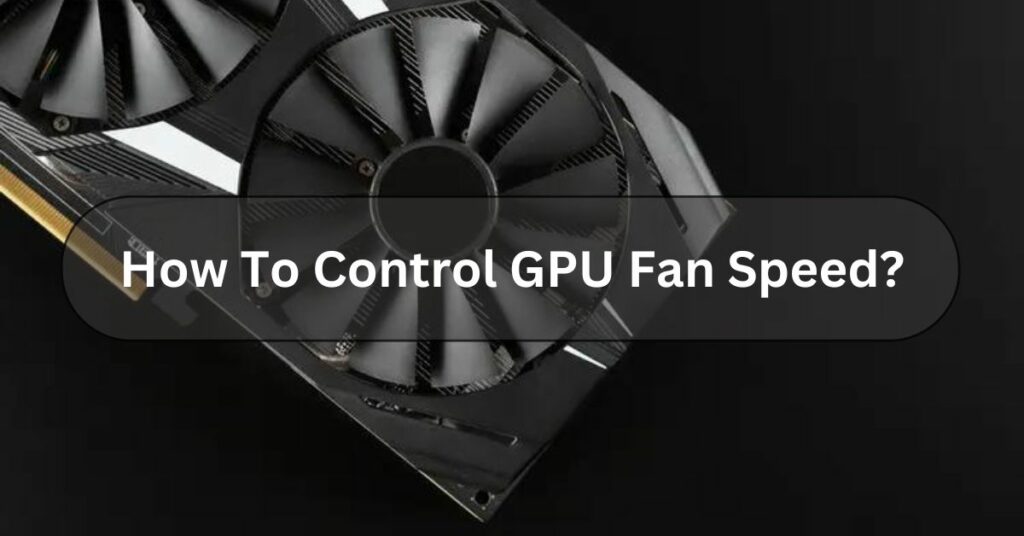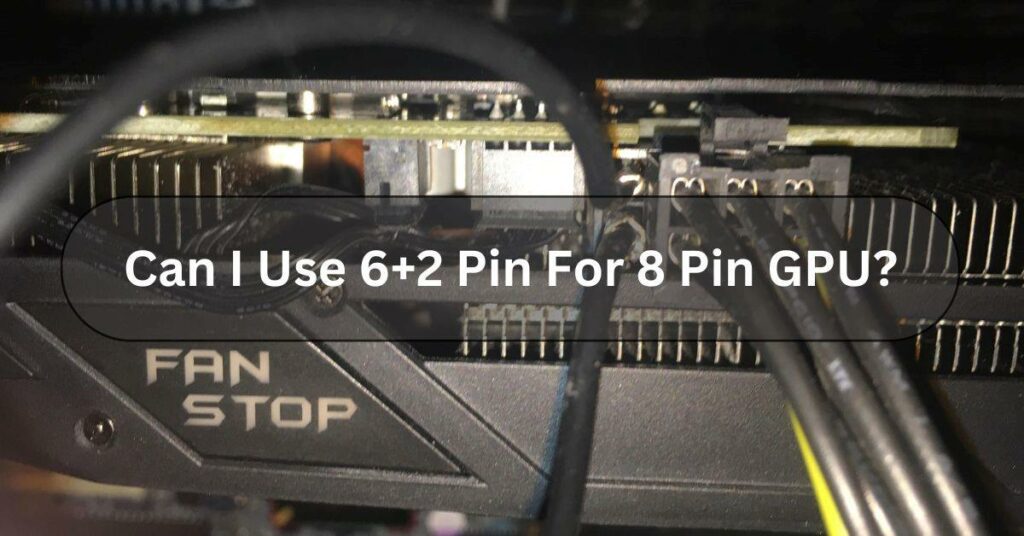Have you ever wondered how to control GPU fan speed? I did, too! When I first built my computer, I noticed that my graphics card would get quite hot, and the fan would get really loud. I wanted to control the GPU fan speed so my computer could stay cool without making too much noise.
GPU Tweak is a useful tool for controlling your GPU fan speed. You can also use software like MSI Afterburner or GPU-Z, which lets you manually adjust fan speeds or set custom curves. Alternatively, change settings in your computer’s BIOS/UEFI by restarting your PC and entering the BIOS to find fan control options. Use the NVIDIA Control Panel or Radeon Software to adjust fan speeds for NVIDIA or AMD GPUs.
In this article, I will share my personal experience and simple steps to control your GPU fan speed. Whether you are new to this or just looking for an easier way to do it, I hope you find my journey helpful.
Understanding GPU Fan Speed Control!
What Is GPU Fan Speed?
GPU fan speed refers to how fast the cooling fan on your graphics processing unit is spinning. The fan helps keep the GPU cool by blowing air over its components, preventing it from overheating during heavy use, such as gaming or video editing.
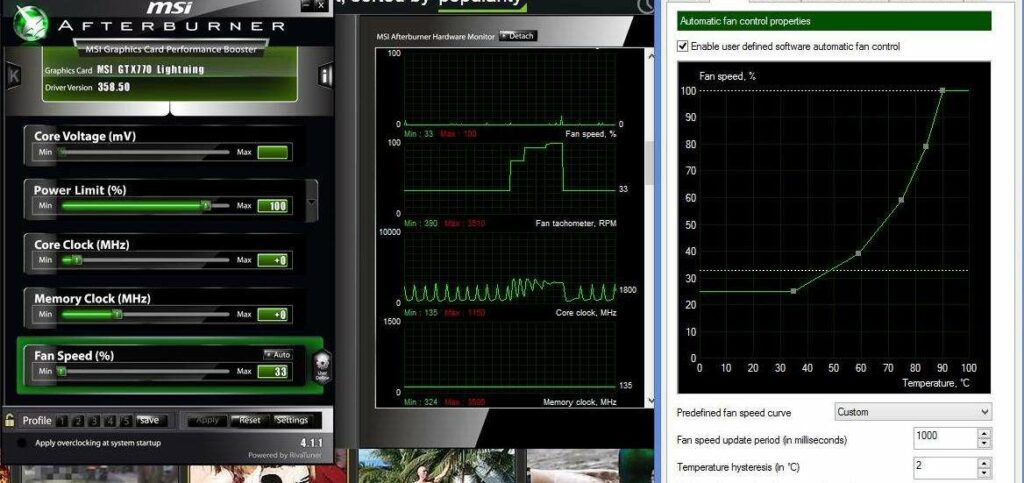
The fan’s speed is measured in revolutions per minute. It can change automatically based on the GPU’s temperature. When the GPU gets hotter, the fan speeds up to cool it down, and when the GPU is more relaxed, the fan slows down. Some users can manually control the fan speed using software to ensure optimal performance and noise levels.
Why Control GPU Fan Speed?
Controlling Your GPU Fan Speed Is Important For Several Reasons:
- Cooling: A GPU generates much heat while running games or complex programs. Adjusting the fan speed helps keep the GPU cool, prevent overheating, and ensure smooth operation.
- Noise Reduction: Fans running at full speed can be noisy. By controlling the fan speed, you can reduce the noise, making your computer quieter, which is especially nice when you’re not doing heavy tasks.
- Longevity: Constant high fan speeds can wear out the fans faster. By adjusting speeds based on temperature, you can prolong the life of your GPU fans.
- Performance: Proper cooling helps maintain the GPU’s performance. Overheating can cause the GPU to throttle, slowing down its performance. Controlling the fan speed keeps the temperature in check and ensures consistent performance.
- Energy Efficiency: Lowering the fan speed when full power is unnecessary can save energy. This can reduce power consumption and lower electricity bills.
Tools For Controlling GPU Fan Speed:
Controlling the speed of your GPU fan is important to keep your graphics card cool and running smoothly.

There Are Several Tools Available To Help You Manage This:
- MSI Afterburner: A popular choice among gamers, MSI Afterburner allows you to overclock your GPU and control fan speed. It’s user-friendly and offers detailed monitoring options.
- EVGA Precision X: This tool is specifically designed for EVGA graphics cards but can also work with other brands. It offers precise fan control along with overclocking features.
- SpeedFan: While primarily known for monitoring CPU temperature, SpeedFan can also control GPU fan speed on some graphics cards. It’s free and offers basic fan control functionality.
- GPU Tweak II: Developed by ASUS, GPU Tweak II provides easy-to-use controls for adjusting GPU settings, including fan speed. It offers both manual and automatic fan control modes.
- AMD Radeon Software / NVIDIA Control Panel: AMD and NVIDIA provide software for managing GPU settings, including fan speed control. These tools often come bundled with graphics card drivers and offer basic fan control options.
Read Also: GPU Junction Temperature
How To Control GPU Fan Speed?
To make your computer’s graphics card fan go faster or slower, you can use the same program to check how hot it is getting. If you have an NVIDIA or Radeon graphics card, you will find settings for this in their control panels.
These settings let you make custom plans for how fast the fan should go based on how hot the card gets. You can also just pick a constant speed for the fan.
For instance, you might want the fan to go at 30% speed when the card reaches 50°C, 50% at 65°C, and 70% at 80°C. This helps keep your graphics card from getting too hot while working hard without making the fan super loud when it’s not doing much. Experiment with different settings to find out what works best for you.
How To Control GPU Fan Speed? – Step-By-Step Guide!
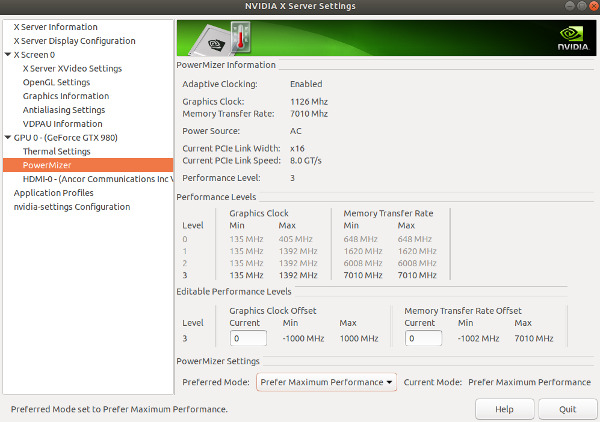
Here Is A Simple Step-By-Step Guide On How To Control Your GPU Fan Speed:
Step 1: Check Your GPU:
Before you start adjusting fan speeds, make sure your graphics card supports fan speed control. Most modern GPUs come with this feature, but it is good to double-check.
Step 2: Download Software:
You will need special software to control your GPU fan speed. Popular options include MSI Afterburner, EVGA Precision X1, or AMD Radeon Software for AMD cards.
Step 3: Install The Software:
After you pick your software, download it and install it on your computer. Just follow the instructions that come with the software.
Step 4: Open The Software:
Launch the software you installed. You will typically find options to adjust fan speed and other graphics card settings.
Step 5: Adjust Fan Speed:
Navigate to the fan speed control section. Here, you will see options to adjust the fan speed manually or set up automatic fan curves based on temperature.
Step 6: Manual Control:
If you prefer manual control, you can drag sliders or input values to set the fan speed to your desired level. Just be mindful of keeping your GPU temperatures in check.
Step 7: Automatic Fan Curves:
Automatic fan curves adjust the fan speed based on your GPU’s temperature. Set specific temperature points and corresponding fan speeds to ensure efficient cooling.
Step 8: Apply Settings:
After adjusting the fan speed to your liking, apply the settings within the software. This will save your changes and ensure they take effect.
Step 9: Monitor Temperatures:
Monitor your GPU temperatures while using your computer or playing games. Adjust fan speeds as needed to maintain optimal temperatures and performance.
Step 10: Experiment:
Feel free to experiment with different fan speed settings to find what works best for your system. Every computer is different, so finding the right balance is key.
Read Also: Is Call Of Duty CPU Or GPU Intensive?
How To Control GPU Fan Speed Using Software?
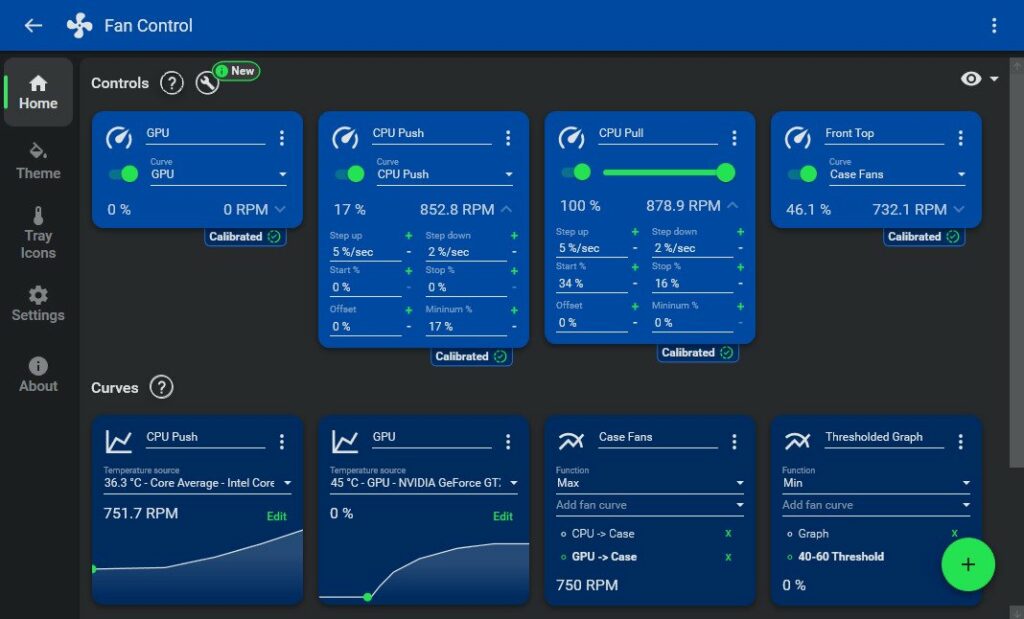
MSI Afterburner:
- Download And Install: Obtain MSI Afterburner from the official website.
- Launch The Application: Open MSI Afterburner and go to the fan speed control section.
- Enable Fan Speed Control: Tick the “Auto” option to switch to manual mode.
- Adjust Fan Curve: Customize the fan curve based on temperature thresholds.
- Apply Settings: Click the “Apply” button to save your configurations.
EVGA Precision X1:
- Download And Install: Get EVGA Precision X1 from the official EVGA site.
- Open The Software: Launch the program and find the fan control tab.
- Adjust Settings: Modify the fan speed slider or set a custom fan curve.
- Save Changes: Apply the settings to activate your adjustments.
SpeedFan:
- Install SpeedFan: Download and install SpeedFan.
- Configure: Navigate to the fan control section.
- Adjust Fan Speeds: Set desired speeds for different temperature ranges.
- Save: Save the configurations for automatic application.
Manual Methods To Control GPU Fan Speed:
Using A Hardware Fan Controller:
- Purchase A Fan Controller: Buy a compatible hardware fan controller.
- Install The Controller: Mount the controller in an available drive bay.
- Connect Fans: Plug the GPU fan connectors into the controller.
- Adjust Speeds Manually: Use the knobs or digital interface to set fan speeds.
Read Also: Do GPU Fans Always Spin?
Comparison Of GPU Fan Speed Control Methods:
| Method | Ease Of Use | Precision | Cost | Noise Control | Customizability |
| Software Utilities | Easy | High | Free | High | High |
| BIOS Settings | Moderate | Moderate | Free | Moderate | Low |
| Hardware Controllers | Moderate | High | Paid | High | High |
Frequently Asked Questions:
1. How To Adjust Your Graphics Card’s Fan Speed In GPU Tweak Iii?
Here Is A Short Guide On Adjusting Your Graphics Card’s Fan Speed With GPU Tweak III:
- Install GPU Tweak III: Download and install it from the ASUS website.
- Open The Program: Launch GPU Tweak III.
- Find Fan Control: Look for the fan control section.
- Adjust Fan Speed: Use the slider to set your desired fan speed.
- Apply Changes: Click the “Apply” button to save your settings.
2. Do You Use Software To Control Your GPU Fans?
Yes, Using software to control GPU fans is quite common. Many people do this to manage their computer’s temperature and performance better. Programs like MSI Afterburner, EVGA Precision X, or the software that comes with your GPU let you adjust fan speeds manually or set up automatic fan curves.
3. How Do I Control Fan Curves For An NVIDIA GPU?
To Control Fan Curves For An NVIDIA GPU, Use MSI Afterburner:
- Install MSI Afterburner from the MSI website.
- Open the software and click the settings (gear) icon.
- Go to the “Fan” tab and enable “user-defined software automatic fan control.”
- Adjust the curve to set fan speeds for different temperatures.
- Click “Apply” to save your settings.
4. What Is The Purpose Of A GPU Fan Speed Sensor?
A GPU fan speed sensor measures how fast the fan on your graphics card is spinning. Its main purpose is to help keep your GPU cool by monitoring the fan speed. If the sensor detects that the fan is not spinning fast enough, it can signal the system to increase the fan speed. This helps prevent the GPU from overheating, which can cause performance issues or damage the hardware.
5. Will Increasing Fan Speed Reduce GPU Performance?
Increasing the fan speed on your GPU will maintain its performance. It can improve performance by keeping the GPU cooler. When the GPU stays cooler, it can work more efficiently and avoid thermal throttling, which happens when it gets too hot and slows down to cool off.
6. Can I Control The GPU Fan Speed On A Laptop?
Sometimes, you can control the GPU fan speed on a laptop, but it depends on the laptop model and the software available. Some laptops have software that lets you adjust fan speeds for better performance or quieter operation. You should check your laptop’s settings or download specific software from the manufacturer’s website to see if this option is available. Remember that not all laptops offer this feature, so it is best to research your specific model.
Conclusion:
In Conclusion, Controlling your GPU fan speed is important for keeping your computer cool and running smoothly. You can easily manage the speed of your GPU fan by using software or adjusting settings in your computer’s BIOS. Remember to monitor temperatures and adjust fan speeds accordingly to avoid overheating and potential damage to your hardware. With some knowledge and attention, you can ensure optimal performance and longevity for your GPU.
Read Also:
Is 74c Bad For GPU?
Is XFX A Good GPU Brand?
How To Undervolt GPU?