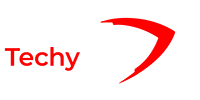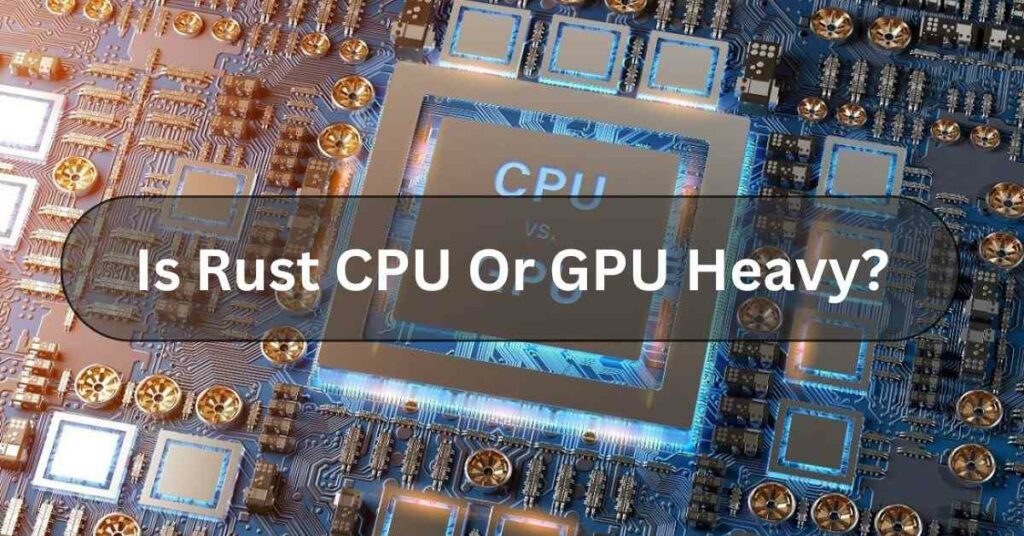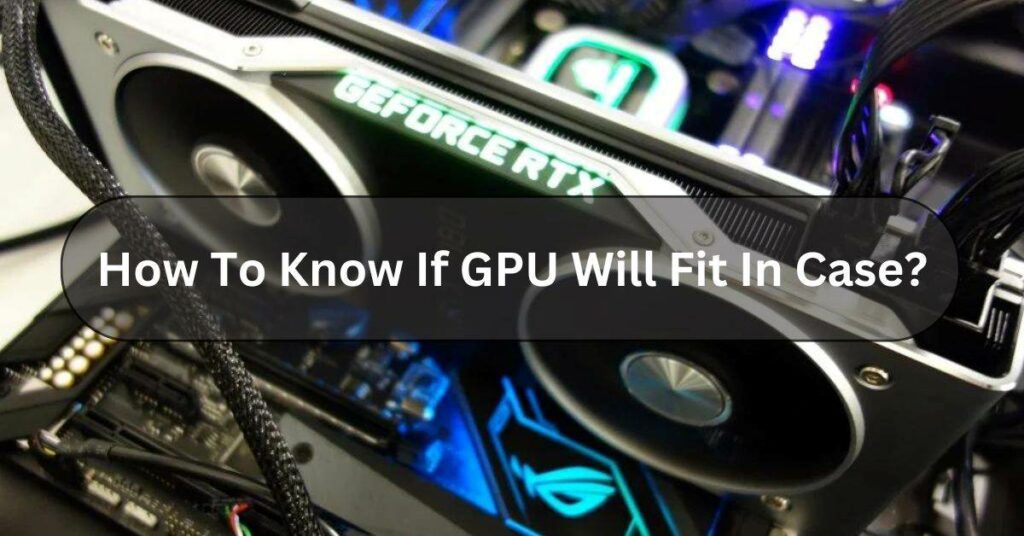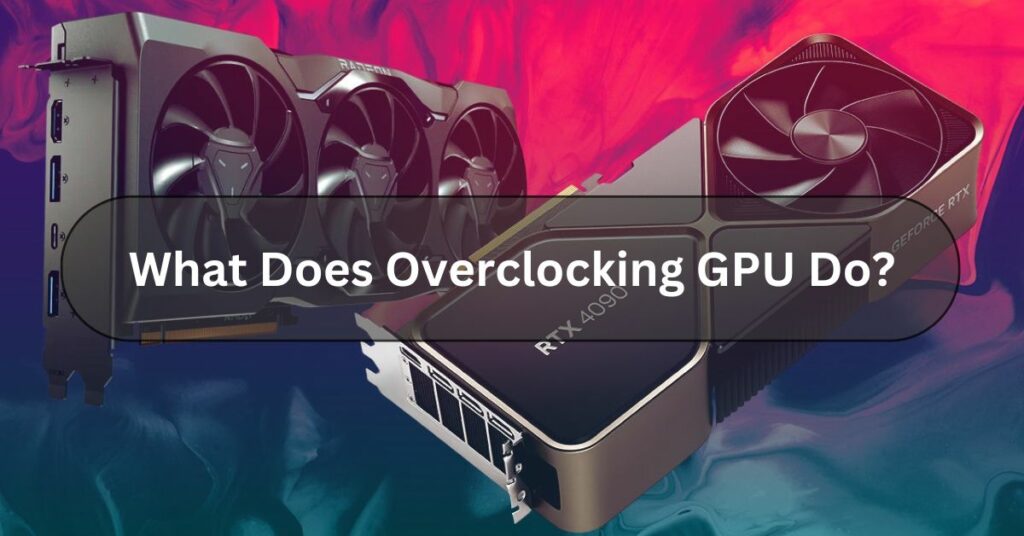Are you ready to supercharge your machine learning projects? Welcome to our comprehensive guide on PyTorch GPU install! Whether you’re a beginner or an experienced developer, this article will walk you through everything you need to know about installing PyTorch with GPU support. Let’s dive in and unlock the full potential of your hardware!
Why Choose PyTorch for GPU-Accelerated Machine Learning?
Before we jump into the installation process, let’s take a moment to understand why PyTorch is such a popular choice for GPU-accelerated machine learning:
- User-Friendly: PyTorch offers an intuitive and easy-to-use interface, making it accessible for beginners and efficient for experts.
- Dynamic Computation Graphs: Unlike some other frameworks, PyTorch allows you to build dynamic neural networks, giving you more flexibility in your models.
- Strong Community Support: With a large and active community, you’ll always find help and resources when working with PyTorch.
- GPU Acceleration: PyTorch leverages the power of GPUs to significantly speed up your machine learning tasks.
Now that we understand the benefits, let’s get started with the PyTorch GPU install process!
Step-by-Step Guide: PyTorch GPU Install
Step 1: Check Your System Requirements
Before we begin the PyTorch GPU install, make sure your system meets the following requirements:
- A CUDA-enabled NVIDIA GPU (for NVIDIA users)
- A compatible AMD GPU (for AMD users)
- Windows 10/11, macOS, or Linux operating system
- At least 4GB of RAM (8GB or more recommended)
- 5GB of free disk space
Step 2: Install Python
PyTorch requires Python to run. We recommend using Python 3.7 or later. Here’s how to install Python:
- Visit the official Python website (https://www.python.org/downloads/)
- Download the latest version for your operating system
- Run the installer and follow the on-screen instructions
- Make sure to check the box that says “Add Python to PATH” during installation
Step 3: Choose Your Package Manager
You have two options for managing Python packages: Anaconda and Pip. Let’s explore both:
Option A: Using Anaconda
Anaconda is a popular package manager that makes it easy to install and manage Python libraries, including PyTorch. Here’s how to install Anaconda:
- Visit the Anaconda website (https://www.anaconda.com/products/distribution)
- Download the installer for your operating system
- Run the installer and follow the on-screen instructions
- Open Anaconda Navigator or Anaconda Prompt after installation
Option B: Using Pip
Pip is Python’s built-in package manager. If you prefer a lightweight option, you can use Pip to install PyTorch. Pip comes pre-installed with Python, so you don’t need to install it separately.
Step 4: Install CUDA (for NVIDIA GPUs)
If you have an NVIDIA GPU, you’ll need to install CUDA to enable GPU acceleration. Follow these steps:
- Visit the NVIDIA CUDA Toolkit website (https://developer.nvidia.com/cuda-toolkit)
- Download the appropriate version for your operating system
- Run the installer and follow the on-screen instructions
- Restart your computer after installation
Step 5: Install ROCm (for AMD GPUs)
If you have an AMD GPU, you’ll need to install ROCm (Radeon Open Compute) to enable GPU acceleration. Here’s how:
- Visit the AMD ROCm website (https://www.amd.com/en/graphics/servers-solutions-rocm)
- Follow the installation instructions for your operating system
- Restart your computer after installation
Step 6: Install PyTorch with GPU Support
Now that we have the prerequisites in place, it’s time for the main event: the PyTorch GPU install! Follow these steps based on your chosen package manager:
Using Anaconda:
- Open Anaconda Prompt or terminal
- Create a new environment:
conda create -n pytorch_env python=3.8 - Activate the environment:
conda activate pytorch_env - Install PyTorch with GPU support:
- For NVIDIA GPUs:
conda install pytorch torchvision torchaudio cudatoolkit=11.3 -c pytorch - For AMD GPUs:
conda install pytorch torchvision torchaudio rocm -c pytorch
Using Pip:
- Open a command prompt or terminal
- Install PyTorch with GPU support:
- For NVIDIA GPUs:
pip3 install torch torchvision torchaudio --extra-index-url https://download.pytorch.org/whl/cu113 - For AMD GPUs:
pip3 install torch torchvision torchaudio --extra-index-url https://download.pytorch.org/whl/rocm4.5.2
Step 7: Verify Your PyTorch GPU Install
To make sure your PyTorch GPU install was successful, run the following Python code:
import torch
print(torch.cuda.is_available())
print(torch.cuda.get_device_name(0))If you see “True” and the name of your GPU printed, congratulations! You’ve successfully completed the PyTorch GPU install.
Troubleshooting Common PyTorch GPU Install Issues
Even with our detailed guide, you might encounter some issues during the PyTorch GPU install process. Here are some common problems and their solutions:
- CUDA not found: Make sure you’ve installed the correct CUDA version and that it’s in your system PATH.
- GPU not detected: Ensure your GPU drivers are up to date and that your GPU is CUDA-compatible.
- ImportError: Check that you’ve installed all the necessary dependencies and that you’re using the correct Python version.
- Out of memory errors: Try reducing your batch size or model size, or consider upgrading your GPU.
If you’re still facing issues, don’t hesitate to reach out to the PyTorch community forums or Stack Overflow for help.
Optimizing Your PyTorch GPU Performance
Now that you’ve completed your PyTorch GPU install, let’s explore some tips to get the most out of your GPU-accelerated machine learning:
- Use DataLoader with num_workers: Increase data loading speed by utilizing multiple CPU cores.
- Leverage GPU-accelerated libraries: Use libraries like NVIDIA DALI for faster data preprocessing.
- Implement mixed-precision training: Reduce memory usage and increase speed with FP16 computations.
- Monitor GPU usage: Use tools like
nvidia-smito keep an eye on your GPU utilization and memory consumption.
Exciting Projects to Try After Your PyTorch GPU Install
With your newly installed PyTorch GPU setup, the world of machine learning is at your fingertips! Here are some exciting projects to get you started:
- Image Classification: Build a convolutional neural network (CNN) to classify images from the CIFAR-10 dataset.
- Natural Language Processing: Create a sentiment analysis model using recurrent neural networks (RNNs) or transformers.
- Generative Models: Experiment with generative adversarial networks (GANs) to create realistic images.
- Reinforcement Learning: Develop an AI agent to play classic Atari games using deep Q-learning.
Staying Up-to-Date with PyTorch and GPU Computing
The world of machine learning and GPU computing is constantly evolving. Here are some ways to stay informed and continue learning:
- Follow PyTorch on Social Media: Keep up with the latest updates and tutorials.
- Join Online Communities: Participate in forums and discussion groups dedicated to PyTorch and GPU computing.
- Attend Conferences: Virtual or in-person conferences can provide valuable insights and networking opportunities.
- Read Research Papers: Stay current with the latest advancements in deep learning and GPU acceleration techniques.
Frequently Asked Questions (FAQs)
To wrap up our comprehensive guide on PyTorch GPU install, let’s address some frequently asked questions:
Q: Can I use PyTorch with a CPU instead of a GPU?
Yes, PyTorch works with CPUs, but GPUs offer significantly faster performance for deep learning tasks.
Q: How do I know if my GPU is compatible with PyTorch?
Check the PyTorch website for a list of supported GPUs, or run the verification code provided in Step 7 of our guide.
Q: Can I use multiple GPUs with PyTorch?
Yes, PyTorch supports multi-GPU training. You can use torch.nn.DataParallel or torch.nn.parallel.DistributedDataParallel to leverage multiple GPUs.
Q: How often should I update PyTorch and CUDA?
It’s a good practice to check for updates every few months. However, if your current setup is working well, you don’t need to update immediately.
Q: Is PyTorch GPU install difficult for beginners?
While it may seem daunting at first, following our step-by-step guide makes the process straightforward, even for beginners.
Q: Can I switch between CPU and GPU usage in PyTorch?
Yes, you can easily move your tensors and models between CPU and GPU using the .to(device) method in PyTorch.
Q: How much faster is PyTorch with GPU compared to CPU?
The speed improvement varies depending on the task and GPU, but it’s common to see 10-100x speedups for deep learning tasks.
Q: Do I need to reinstall PyTorch if I upgrade my GPU?
You may need to reinstall PyTorch if your new GPU requires a different CUDA version. Check the compatibility and reinstall if necessary.
Q: Can I use PyTorch with cloud GPU services?
Yes, many cloud providers offer GPU-enabled instances that come pre-installed with PyTorch, making it easy to scale your projects.
Q: How do I report bugs or contribute to PyTorch development?
You can report bugs and contribute to PyTorch through its GitHub repository. The PyTorch community welcomes contributions from developers of all skill levels.
Conclusion: Empowering Your Machine Learning Journey with PyTorch GPU
Congratulations! You’ve now mastered the PyTorch GPU install process and are well-equipped to tackle exciting machine learning projects. By harnessing the power of GPU acceleration, you’ll be able to train models faster, experiment more efficiently, and push the boundaries of what’s possible in artificial intelligence.
Remember, the journey doesn’t end here. Continue learning, experimenting, and sharing your knowledge with the vibrant PyTorch community. Whether you’re developing the next breakthrough in computer vision, natural language processing, or reinforcement learning, your GPU-accelerated PyTorch setup will be the engine driving your innovations.
So, fire up your newly installed PyTorch GPU environment, start coding, and let your imagination run wild. The future of machine learning is in your hands – what will you create?