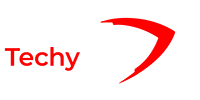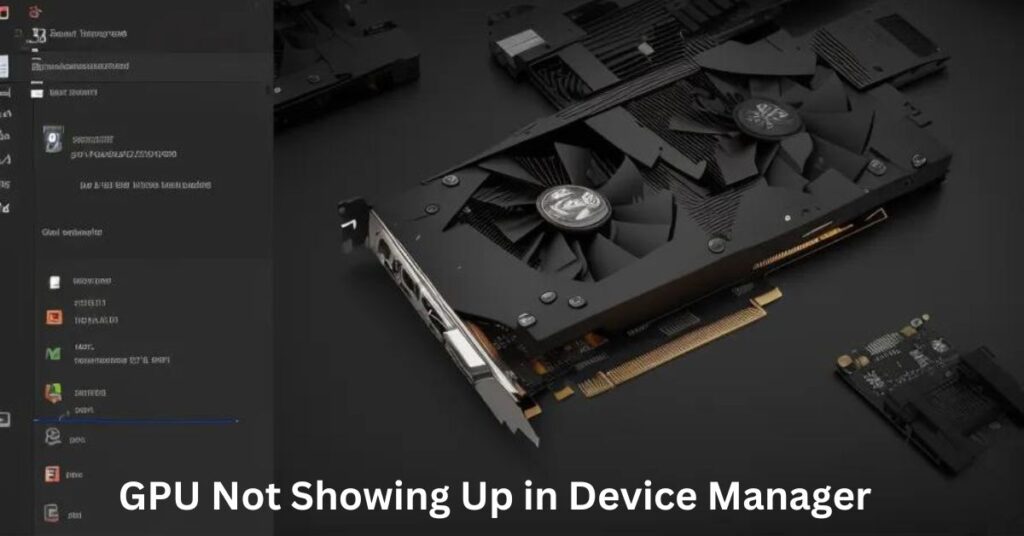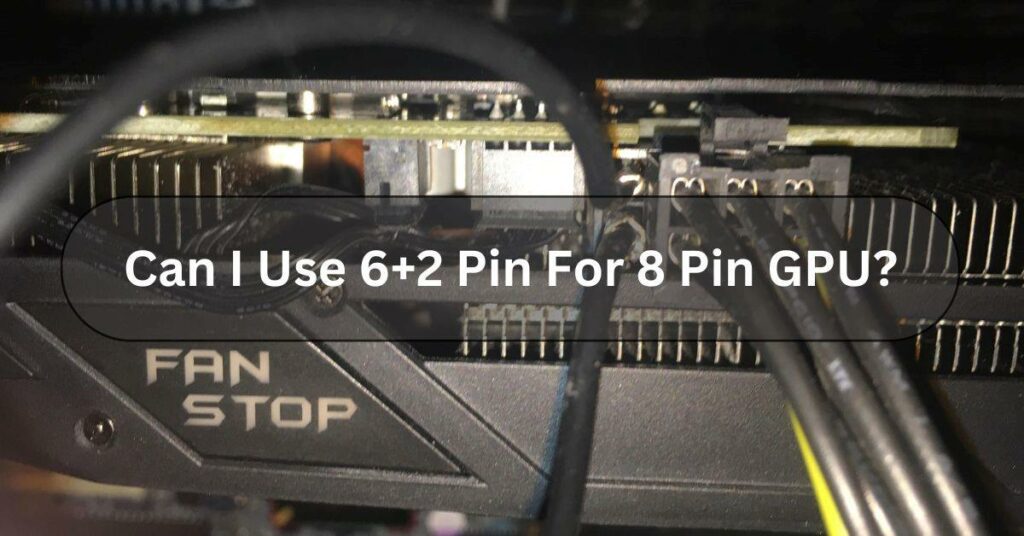Are you frustrated because your GPU isn’t appearing in Device Manager? You’re not alone. This common issue can be a real headache for computer users, especially gamers and professionals who rely on their graphics cards for work or play. In this comprehensive guide, we’ll walk you through everything you need to know about this problem, from its causes to step-by-step solutions.
What Does It Mean When Your GPU Doesn’t Show Up in Device Manager?
When your GPU (Graphics Processing Unit) doesn’t show up in Device Manager, it means that Windows isn’t recognizing or properly communicating with your graphics card. This can lead to various problems, including:
- Poor graphics performance
- Inability to use certain programs or games
- Screen resolution issues
- System instability
Common Causes of GPU Not Showing Up in Device Manager
Several factors can contribute to your GPU not appearing in Device Manager:
- Outdated or corrupted drivers: This is one of the most common causes.
- Hardware issues: Your GPU might be physically damaged or not properly seated in its slot.
- BIOS settings: Sometimes, incorrect BIOS settings can prevent Windows from detecting your GPU.
- Windows updates: A recent Windows update might have caused conflicts with your GPU drivers.
- Power supply problems: An inadequate power supply can prevent your GPU from functioning correctly.
How to Check if Your GPU is Recognized by Windows
Before we dive into solutions, let’s make sure your GPU really isn’t being recognized:
- Right-click on the Start button and select “Device Manager”
- Look for a category called “Display adapters”
- If you only see “Microsoft Basic Display Adapter” or your integrated graphics, your dedicated GPU isn’t being recognized
Step-by-Step Solutions to Fix Your GPU Not Showing Up
1. Update or Reinstall GPU Drivers
Outdated or corrupted drivers are often the culprit. Here’s how to address this:
a) Roll back drivers:
- Open Device Manager
- Expand “Display adapters”
- Right-click on your graphics card
- Select “Properties”
- Go to the “Driver” tab
- Click “Roll Back Driver” if available
b) Uninstall and reinstall drivers:
- In Device Manager, right-click on your graphics card
- Select “Uninstall device”
- Check the box that says “Delete the driver software for this device”
- Restart your PC
- Windows should automatically reinstall the driver
c) Manually update drivers:
- Visit the website of your GPU manufacturer (NVIDIA, AMD, or Intel)
- Download the latest drivers for your specific GPU model
- Install the drivers and restart your PC
2. Check Physical Connections
Sometimes, the issue is as simple as a loose connection:
- Power down your PC and unplug it
- Open the case
- Ensure your GPU is properly seated in its PCIe slot
- Check all power connections to the GPU
- Reseat the GPU if necessary
- Close the case, plug in, and power on
3. Verify BIOS Settings
Your BIOS might be set to use integrated graphics instead of your dedicated GPU:
- Restart your PC and enter BIOS (usually by pressing F2, Del, or F12 during startup)
- Look for settings related to graphics or PCI Express
- Ensure the primary display adapter is set to PCI Express or your dedicated GPU
- Save changes and exit BIOS
4. Check for Windows Updates
Keeping Windows up-to-date can often resolve GPU detection issues:
- Click Start > Settings > Update & Security
- Click “Check for updates”
- Install any available updates
- Restart your PC
5. Use System File Checker
Corrupted system files can cause GPU detection problems:
- Open Command Prompt as administrator
- Type “sfc /scannow” and press Enter
- Wait for the process to complete
- Restart your PC
6. Disable and Re-enable the GPU
This simple trick can sometimes kickstart your GPU:
- Open Device Manager
- Expand “Display adapters”
- Right-click on your GPU
- Select “Disable device”
- Wait a few seconds, then right-click again and select “Enable device”
7. Update or Reset BIOS
As a last resort, updating or resetting your BIOS might help:
- Check your motherboard manufacturer’s website for BIOS updates
- Follow their instructions carefully to update BIOS
- Alternatively, enter BIOS and look for an option to reset to default settings
Preventing Future GPU Detection Issues
To avoid this problem in the future:
- Keep drivers updated: Regularly check for and install GPU driver updates
- Use reliable power supply: Ensure your PSU can handle your GPU’s power requirements
- Maintain your PC: Regularly clean dust from your PC, especially around the GPU
- Be cautious with overclocking: Excessive overclocking can lead to stability issues
When to Seek Professional Help
If you’ve tried all these solutions and your GPU still isn’t showing up in Device Manager, it might be time to consult a professional. The issue could be:
- A faulty GPU that needs replacement
- Motherboard problems
- More complex software issues
FAQs About GPU Not Showing Up in Device Manager
Q1: Can a virus cause my GPU to disappear from Device Manager?
While rare, malware can interfere with driver functionality. Run a full system scan with reputable antivirus software if you suspect this might be the case.
Q2: Will resetting Windows fix my GPU not showing up?
A Windows reset can sometimes resolve persistent driver issues, but it should be a last resort after trying other solutions.
Q3: My GPU shows up intermittently in Device Manager. What could cause this?
Intermittent detection often points to hardware issues like loose connections, overheating, or a failing GPU.
Q4: Can installing the wrong drivers cause my GPU to disappear?
Yes, incompatible drivers can cause Windows to fail to recognize your GPU. Always ensure you’re installing drivers specific to your GPU model.
Q5: How do I know if my GPU is dead?
If your GPU doesn’t appear in BIOS, produces visual artifacts, or your PC won’t boot with the GPU installed, these could be signs of a failing or dead GPU.
Conclusion
Dealing with a GPU that’s not showing up in Device Manager can be frustrating, but with patience and the right approach, most issues can be resolved. Remember to start with the simplest solutions, like checking connections and updating drivers, before moving on to more complex fixes. By following this guide, you’ll be well-equipped to troubleshoot and resolve GPU detection problems, getting your system back to peak performance.
If you’re still experiencing issues after trying these solutions, don’t hesitate to seek help from a professional technician or your GPU manufacturer’s support team. They can provide more specialized assistance and determine if there are any hardware issues that need addressing.
Remember, keeping your system updated and well-maintained is key to preventing many common computer problems, including GPU detection issues. Regular driver updates, cleaning, and careful handling of your computer components can go a long way in ensuring smooth operation and longevity of your hardware.